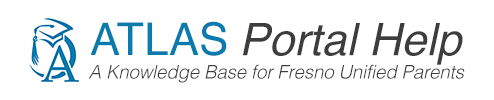Note: Only the student’s Primary Guardian can update Emergency Card information. If you do not see the Emergency Card tab, then you are not logged in using the Personal Account that belongs to the student’s Primary Guardian.
If you are the Primary Guardian but you haven’t yet created a Personal Account, please create one.
If you are listed as the Primary Guardian for your student in ATLAS, you can create and update their Emergency Card online.
Create Emergency Card
Step 1:

Login to the ATLAS Parent Portal using the email and password you chose when you created your Personal Parent Portal Account.
Step 2:
Click the Emergency Card Tab to view your student’s current Emergency Card information. If you need to create one, you will be prompted to click the button labeled Create Emergency Card.

Step 3
Set the order of emergency contacts (E1, E2) by dragging the contact tile into the desired position. You may also add or edit other contacts. Click Next.

Step 4
Enter any Food Allergies for this student. Enter any Other Allergies such as grass, pets, insect stings, etc. Click Next.

Step 5
Check the box to select any Health Conditions the student may have. Enter any notes in the Other Condition Details section. Click Next.

Step 6
Select Add Medication to add your student’s current prescribed medication. Enter the name of the Medication, Dosage, Prescribing Physician, Doctor’s Phone Number and Click Save. Click Next.


Step 7
Family Doctor – Enter the Doctor’s Name and Office Phone Number. Click Next.
Step 8

Select your Health Insurance. Click the drop down menu and select the correct insurance. Click Next.
Step 9
Authorization – Select “Yes” or “No” to give the school authorization to assist your student in an emergency and you cannot be contacted. Click Next.

Step 10
Verify the Information you have entered. Read the agreement carefully and type Your Full Name to indicate that you agree. Click Okay.

Your Student’s Emergency Card has been Created.
You can now see your student’s medical information.
Update Your Student’s Emergency Card
To update your student’s Emergency Card, select the Edit Button in the top right hand corner of the information box and follow the screen’s Instructions